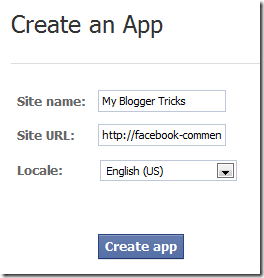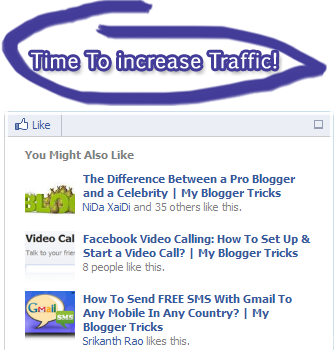Are you a newbiein blogging fieldand wonder that how people are making money from their blogs? Well not everyone does earn from blogging. Frankly saying, the success ratio is very less, but it all depends on your approach. You might be interested to join that ‘Small’ portion. If this is so, then this article is meant for you as I am going to list down the best ways to make money from a blog. Do check them out, as who knows, you may find a suitable one for you? Let's proceed ahead with the list.
Display Ads on Blog
The best and most used way to make money from a blog, is by displaying adson it. There are a no. of ad serving companies that let you to display ads on your blog. You can opt for any of your choice. Google Adsenseis recommended for everyone. Though the approval process is bit tough, but it pays the most.
Paid Reviews
If your blog has got good stats like good Alexa Rank, Pagerank, Page Authority, Domain Authority, then you will get many offers from the advertisers regarding the paid reviews. You just need to review the advertiser's product or service on your blog, and advertiser will pay you a handsome amountfor doing so.
In-text Advertising
Don't want to show the ads on your blog and want to keep it simple and clean? If yes is your call, then opt for In-text advertising. There are plenty of In-text advertising networks available and when used on your blog, they convert the normal texton your blog into clickable links. Each click generates revenue, which is shared in a fixed ratio between you and ad network.
Affiliate Marketing
Affiliate marketing is difficult way to make moneyfrom blog and it requires a successful blog to show you some positive results. If you have got one such blog, just apply for affiliate networks of your desire and place the affiliate links on your blog. Whenever someone will buy the product following your affiliate link, you will get commission. Simple.But to learn only, not to master.
Offer your Services
Your blogging journey teaches you a hell lot of things. It improves your skills in various fields. You can now offer your experience to newbies, for a decent amount. To get clients for your services, it's good to place a ' Hire Me' page on your blog. Your blog's visitors will check out the services offered by you, and will like to hire you, if they want.
Many more ways, but listed best ones only, the ones which can bring best results for you in this aspect.Ahhan! Stop reading now and give these ways a practical shot now. A huge money is waiting for you behind the curtains of blogging. It’s up to you whether you can grab it or not. Many are doing it already. Work hard, implement what you learnt here, and join the queue of those ‘Many’ people.